Due to the intricate nature of variable products. It is recommended that you study this guide before attempting to create variable products on POSibolt.
A variable product is a product that is available in different characteristics, such as colour, size or a combination of both. Detailed below is a list of terminology regarding variable products:
- Attributes: These are the actual characteristics that a product can be assigned to. Attributes are one of two types.
- Instance attributes: Instance attributes are typically defined at the time that a product or item enters or leaves the control of the company, such as at production, material move, inventory counts, material receipts, or material shipments. Instance attributes are associated with items in storage and are tracked on documents that affect these items. To further detail, an instance attribute is applied when one item (Same SKU, or UPC) has a unique characteristic for each and every unit produced. By default, POSibolt keeps three types of instance attributes:
- LOT number – These are usually batch numbers.
- Serial Number – Certain items have a unique serial number for each unit, this is where serial numbers will apply.
- Guarantee Date/Expiry Date – The system will allow you to capture a validity date in the event of applicable guarantees, or warranties, etc from the customer’s date of purchase.
- Instance attributes: Instance attributes are typically defined at the time that a product or item enters or leaves the control of the company, such as at production, material move, inventory counts, material receipts, or material shipments. Instance attributes are associated with items in storage and are tracked on documents that affect these items. To further detail, an instance attribute is applied when one item (Same SKU, or UPC) has a unique characteristic for each and every unit produced. By default, POSibolt keeps three types of instance attributes:
- Normal Attributes: These are more commonly used item characteristics such as colour and size. These attributes can be created in either a number, list, or string format.
- List – A list of characteristics that an item can possibly be available in. Lists are used for colours and sizes. POSibolt allows you to assign a code to each list attribute. This is the code for the attribute on the manufacturer barcode.
- Example:
- UPC/barcode for shoe, size 5, red will be 54434320503.
- These manufacturer barcodes are usually split as follows:
- [Style Number][Size][Colour]
- [5443432] [05] [03]
- Therefore the code for size 5 is 05 and the code for red would be 03
- Attribute Set: Attribute sets is where the decision to combine different Attributes are made, for example, there are two List Attributes :
- Colour
- Size
Each with relative values, an attribute set can be created to include both Colour and Size attributes. The attribute set is then assigned to a product allowing for the product to contain a combination of all the selected colours in all the selected sizes.
- Base Product: A virtual container product created automatically by POSibolt when an attribute set is assigned to a product. The base product is used to “group” or “contain” all the attribute variations into one item in the stock master.
Below is a list of pre-requisites before creating a variable product:
- Attributes have to be created and then assigned to attribute sets
- Navigate to Product Administration > Maintain Product Attribute
- Pressing search will display all existing attributes; To add new, click the Add button
- Select the type of attribute and wether or not it is an instance attribute.
- IF list is chosen, you will be able to pre-define the list with the code (explained above)
- If the codes are unknown, custom codes can be given or simply left blank; When left blank the code will be the first three characters of the value
- Once all attributes have been created, click on the Attribute Set and refresh the page
- Click on add to create a new attribute set
- Give the attribute set a name for easy reference at the product category or product administration level
- To create a set with a single attribute (e.g Colour only) simply tick the attribute and press save
- To create a set with multiple attributes (e.g Colour and Size) simply tick the attributes and press save; When using multiple attributes, the sequence number distinguishes the order in which attributes are displayed
- Creating products with attributes by making use of attribute sets: Understand that when creating base products, we are populating the fields with information that applies to all the products in this container.
- Navigate to Administration > Product Administration.
- Click on the Add New Button.

3. This opens the product details tab for a new product,The product details need to have the following fields completed with the information detailed below.
- Product Category: Select from the drop-down the correct Child category; If a parent category is selected, a warning message will appear but will allow you to proceed upon confirmation.
- Attribute Set: Attribute sets that have been created as above will appear here, simply choose the set applicable for this product.
- UPC: This field will be used to enter the Base Barcode for the set of variable products. We will first create the base product details, and assign the attribute later on. In this field, you can generate/capture a base barcode for your product.
- Example: Crayola Crayons are available in Blue, Red, and Green. Each colour has its own barcode, however, you will notice that the first X amount of digits for each barcode will be identical:
- 12121203 – Blue
- 12121204 – Red
- 12121205 – Green
- The Base barcode would be 121212 as these digits repeat in the same sequence for all three products.
- SKU: Leave blank for base product.
- Product Name: Name the base product without any attribute details, this name will carry through to each attribute; Crayola Crayons Loose.
- Description: Copying the name into description is suggested for Base Products as Base products don’t appear on any transaction screen.
- Organization: By default, this would be *, indicating that this product is available for all organisations.
- Group 1 (Brand) and Group 2: Choose, if applicable, this will default for each attribute added.
- Commodity Code: Leave blank for Base Product.
- Image Type: No images required for base product.
- Detailed Description: This field is used to further detail the product with information used to display on the website. Please note that when copying this from a supplier’s website or any other platform. DO NOT paste the details with the formatting. To avoid this, simply copy it to a text/notepad document (This will remove the formatting), and then copy and paste the details into POSibolt’s detailed description.
- WebStore Featured: Check this box if you require all the products belonging to this base to feature on the web store by default
- Click on the Product Attributes tab.
- Here you will see the base product details and a list of all the possible variations belonging to the chosen attribute set, tick all the variations that this product is available in,
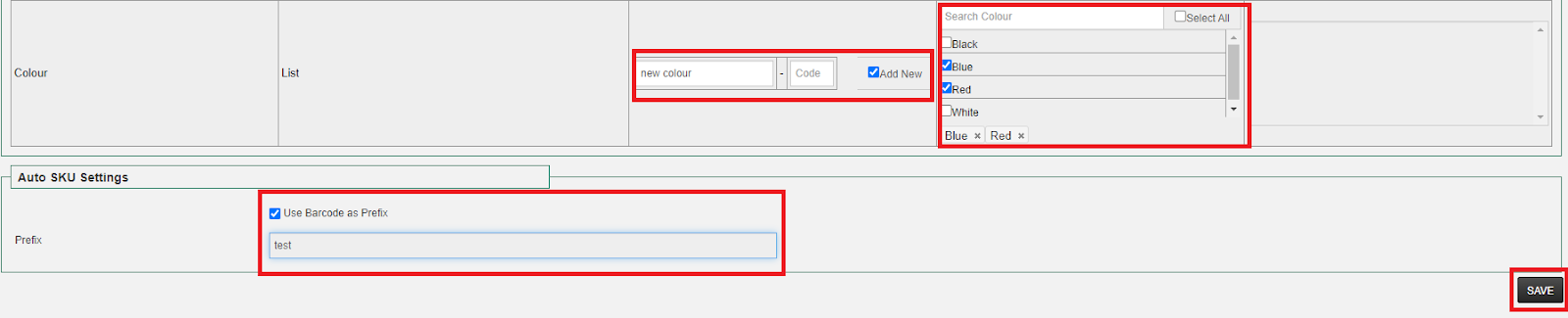
- If a variation does not exist, click on add new and type in the new variation name, you can add new and select existing colours simultaneously.
- Use Barcode as Prefix By ticking this, this will take the base product barcode and add the variations codes to it to build a unique barcode for each variable item as discussed above; If unticked, you will be allowed to create your own prefix.
- Editing a variable item.
- Now navigate back to Product Administration and enter the base barcode in the Barcode field and press search.
- The system will return the base product, edit the base product and a POP-UP will appear with all the variations.
- Select a variation and press continue.
- You can now edit the variation as desired, NOTE* Please do not change the UPC for variable products as this will cause it to unlink from the base product.
- PRESS SAVE
- A pop-up will appear, select all the products for which you want the new details to apply to, untick all if you only want to update details for the variation you selected.
- PRESS SAVE




