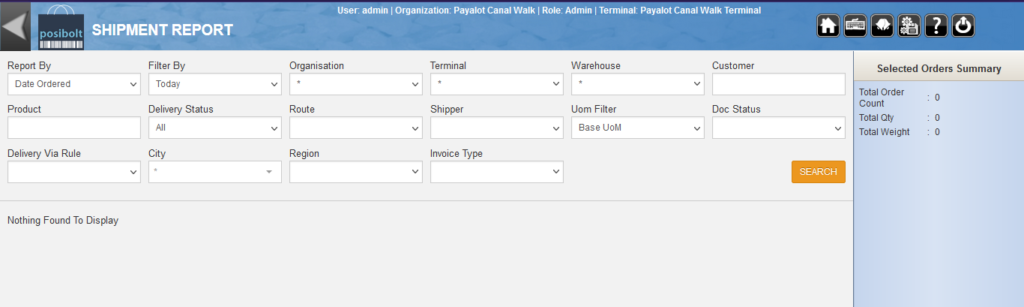
- Navigate to Stock > Shipment Report
- All delayed delivery sales or sales where goods have not been dispatched such as online sales (See Posibolt Woo Commerce Intergration) will appear here
- Clicking on Print Pick List will generate a pdf report with the locators where the products are present.
- Edit Order Click on edit order link, the sales order and its related shipments and payments will be deleted.The user will be directed to POS Sales Order screen with the same product added to the cart. Make the necessary changes from here and Click on complete.
- To do shipment for more than one order, select the Allow checkboxes. By selecting more than one order, it will display two buttons – Picklist Print and Complete.
- Picklist Print –it will print the pick list for all the selected orders.
- Complete –This operation completes the shipment of selected order without displaying the stock.
- Click on the ship order, it will be directed to the Customer shipment screen where you can complete the shipment.
- Check and enter the quantities to be delivered. You can also ship partial quantities.
- If out of stock, we can decrease the quantity to be shipped. There is checkbox to be ticked before completing the shipment. If unchecked, then that product will not be shipped.
- Customer Information is available on the right side of the page. Shipper details can also be entered.
10. Once the goods have been completely shipped from the shipment report, the delayed delivery sale will be complete.




