Customer Returned Order: A sold Item being returned is known as a Sales Return. Goods sold being returned happens commonly in business. They could be returned by the customer due to quality issues, non-delivery on the agreed date, or any other reason.POSibolt Customer Returned Order (CRO) makes it easy to manage merchandised returns. A CRO deducts the total from the day sales and adds the item/items back into the inventory.
Customer Return Order: A reference order number must be entered to track the sales order of the customer. You will then be prompted to enter the items that need to be returned. Before you click on check out, choose the tender in which you will refund your customer. Posibolt will then add the items back to the inventory and this total is immediately reported on the end-of-day report. Instead of a refund, you can give vouchers to a customer, and needs to produce that voucher in his next sale to redeem that amount.
The sales return receipt is then printed. A voucher receipt is also printed along with a return receipt if the tender type is a voucher. Please note that depending on your organization settings, you can also make a sales return without referring to a sales transaction.
- Under Administration –> Organization
- Select the Yes check-box.
- In the CRO page, Add the products into the cart that the customer wants to return, make the necessary adjustments and checkout Prerequisites:
- Item
- Sales Invoice (Incase of CRO against reference number)
- Delivered Note (Incase of CRO against reference number)
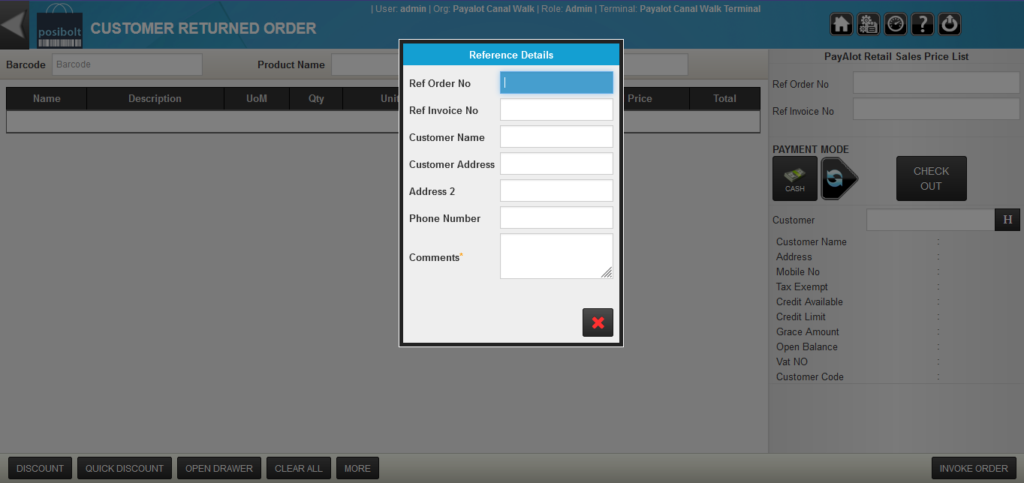
How to create a Customer return order (CRO) with sales order/invoice reference number.
- In the main menu, navigate to Sale
- Click on Customer Return Order
- Enter the sales order/invoice number as a reference number in the reference details popup against which Customer returned the Items and click on the Enter button. So the order details will appear automatically on the respective fields like below.
You can also add the reason for the return in the comment box on the same popup.
- Click on the button.
- Add the returned item/items to the cart.
- Click on Checkout.
Credit Note: When a customer returns a sales order with credit payment mode this is called a Credit Note. When a credit return is entered in Posibolt, this is added to the open credit account of the customer.
- For example: A customer buys a product on credit sale for Rs 1000. On his open invoice in Credit Sale Management, this amount will be added.
When a credit return comes in, this is also added to the open invoice.
Let’s say a product worth Rs 100 has been returned, this in the open invoice will be listed as -100. This amount can be then allocated to an open invoice. To allocate a credit note to an unpaid invoice after a sales return check-out is complete, you get an invoice page. Below the right side of the page, there is an Allocate button. Click on that button. You will be directed to another page where you can allocate the returns to an invoice. All the open invoices of the customer will be listed here. Select the invoice to which you wish to allocate the return amount. Enter the amount in the space provided. On the right-hand side, you can find the allocated amount and its details. After selecting the invoice and entering the amount, click on the Allocate button. Also, the allocation can be done from the Credit management screen if it’s not done from the customer return order completion screen. Credit sale management -> Credit ManagementIn POSibolt, we have an option in Client Configuration, Auto Allocate Overpayment.
- Auto Allocate Overpayment is True: When a credit note is processed the amount will be allocated to the open items. If part of the invoice is credited, the open amount will only show what is still owing on that invoice.




