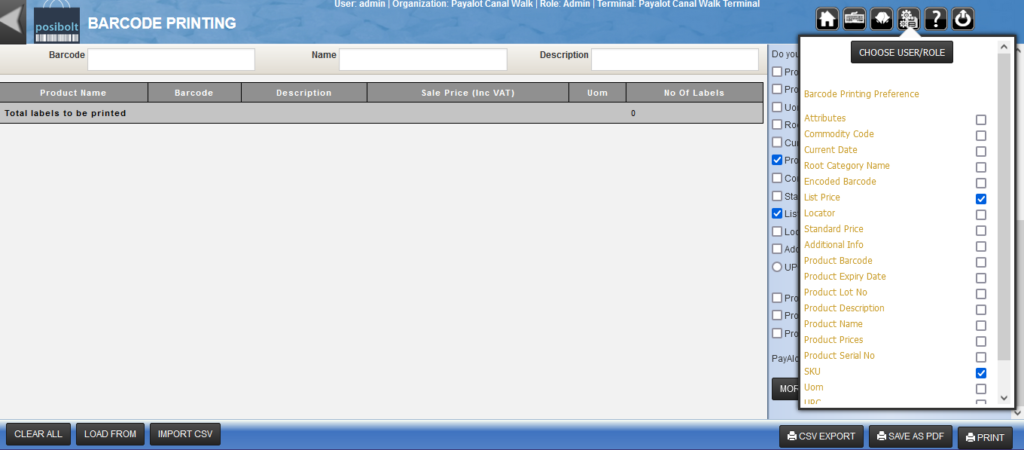In POSibolt, print labels for your items at any time, either on demand or immediately after posting a Purchase Order and Receiving Goods. Specify the number of labels to print or automatically print enough to cover the quantity you have on hand.
Print unit-specific labels for your stocking unit and each alternate unit or SKU specific labels for each color/size combinations.
Prerequisites
- In order to work the barcode print with POSibolt, you need to setup the label printer configuration from Administration -> Preferences.
- Refer the Label Printer preference document for more information.
To Access the Barcode Printing screen and print the Bar-codes you will need to
- Navigate to the main menu
- Click on the Administration.
- Click on the Barcode printing.
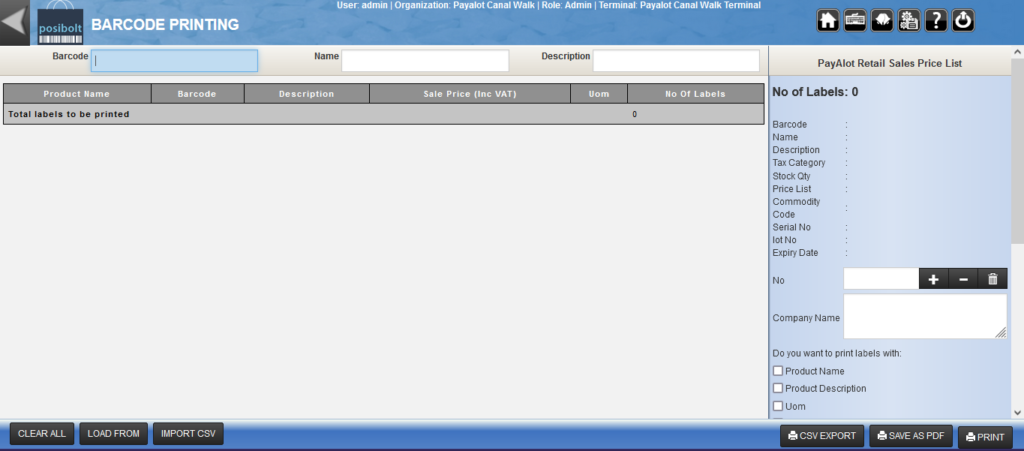
- Search and add the product to the cart.
- Enter the number of labels to be printed.
- Click on the Print button.
Import products as CSV
You will get a popup like below to load the template.

- Load the template you created with the format in the popup.
For normal items, you just keep barcode/name and number of labels column in the import template.
- Click on OK. The products will be added to the cart.
- Clickon the Print Button
Load From Order or SKU
In Barcode printing, user can load items from other orders or range of SKU’s to this cart. To do this:
- Click on Load from button.
- You will get a display pop up window to select the order.

- Select any order type, like Purchase, Shipment, Invoice, Stock Transfer.
- Enter the document number for respective order.
- You can also load products using SKU.
- Enter the range of SKU, to be added to the cart.
- Click on OK.
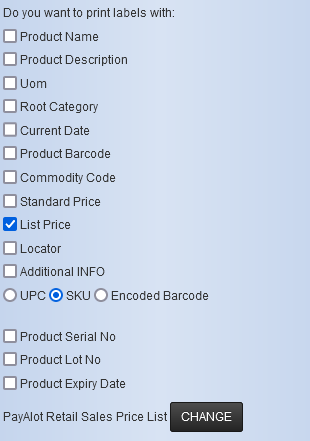
The price list can be changed by clicking on this button.
You can also set the default contents using screen preferences, So you don’t need to choose the contents every time.